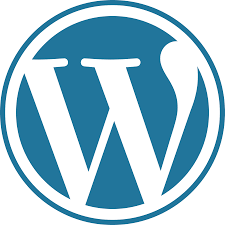+62 815-4110-8598
cara install WordPress di VPS Ubuntu – Nginx adalah web server open-source yang pertama kali dirilis pada tahun 2004 dan ditulis menggunakan bahasa pemrograman C. Dengan performa yang ringan dan efisien, Nginx menjadi pilihan utama bagi banyak pengembang dalam membangun situs web, termasuk WordPress. Tutorial ini akan membahas langkah-langkah lengkap mengenai cara install WordPress di VPS Ubuntu menggunakan Nginx agar dapat berjalan dengan optimal pada server VPS Anda.
Menggunakan Nginx sebagai server untuk WordPress memiliki banyak keunggulan, termasuk dukungan untuk reverse proxy, caching, media streaming, dan load balancing. Kombinasi WordPress dan Nginx memungkinkan website berjalan lebih cepat dan stabil dibandingkan dengan web server lain. Pada tutorial ini, kita akan menginstal WordPress pada sistem Ubuntu menggunakan LEMP stack, yaitu Linux, Nginx, MySQL/MariaDB, dan PHP.
Sebelum memulai instalasi WordPress di Ubuntu menggunakan Nginx, pastikan bahwa:
- Anda memiliki akses sudo/root ke server VPS.
- Nginx telah terinstal di server Anda.
- Sertifikat SSL sudah dikonfigurasi pada domain Anda.
- Nama domain telah diarahkan ke alamat IP publik server Anda.
Cara Install WordPress di VPS Ubuntu dengan Nginx
1. Update Sistem
Sebelum menginstal paket baru, penting untuk memperbarui daftar paket sistem agar mendapatkan versi terbaru dan keamanan yang lebih baik. Dengan memperbarui sistem, Anda dapat memastikan bahwa semua paket dan dependensi yang dibutuhkan tersedia dalam versi terbaru yang stabil. Untuk memperbarui indeks paket sistem, jalankan perintah berikut:
sudo apt update
Setelah memperbarui daftar paket, langkah selanjutnya adalah meningkatkan semua paket yang sudah diinstal ke versi terbaru. Ini membantu memastikan sistem tetap aman dan kompatibel dengan perangkat lunak lain yang akan diinstal. Jalankan perintah berikut untuk meng-upgrade paket sistem:
sudo apt upgrade -y
Proses ini akan memastikan bahwa sistem Anda menggunakan versi perangkat lunak terbaru yang kompatibel dengan instalasi WordPress dan Nginx.
2. Install Nginx
Nginx tersedia dalam repositori default Ubuntu, sehingga dapat diinstal dengan mudah. Proses instalasi ini akan secara otomatis menambahkan layanan Nginx ke sistem Anda dan mengkonfigurasinya agar berjalan saat booting. Untuk menginstal Nginx, gunakan perintah berikut:
sudo apt install nginx -y
Setelah instalasi selesai, penting untuk memastikan bahwa layanan Nginx telah berjalan dengan baik. Anda dapat mengecek status layanan dengan menjalankan perintah berikut:
sudo systemctl status nginx
Jika Nginx telah berjalan dengan baik, Anda akan melihat output yang menunjukkan bahwa layanan sedang aktif dan berjalan di latar belakang. Jika Nginx belum berjalan, Anda dapat memulainya secara manual menggunakan perintah:
sudo systemctl start nginx
3. Konfigurasi Firewall (Opsional)
Firewall berfungsi untuk melindungi server Anda dari akses yang tidak sah. Jika Anda menggunakan UFW (Uncomplicated Firewall), Anda perlu mengizinkan akses ke layanan Nginx agar dapat diakses dari internet. Gunakan perintah berikut untuk membuka akses HTTP dan HTTPS:
sudo ufw allow 'Nginx Full'
Setelah menambahkan aturan firewall ini, pastikan bahwa UFW dalam keadaan aktif dan berjalan. Untuk mengecek status firewall, gunakan perintah berikut:
sudo ufw status
Jika firewall belum aktif, Anda bisa mengaktifkannya dengan perintah:
sudo ufw enable
4. Install dan Konfigurasi Database MySQL
Database MySQL digunakan untuk menyimpan data situs WordPress, termasuk postingan, pengguna, dan pengaturan lainnya. Untuk menginstal MySQL di server Ubuntu, jalankan perintah berikut:
sudo apt install mysql-server -y
Setelah instalasi selesai, langkah selanjutnya adalah membuat database dan pengguna khusus untuk WordPress. Masuk ke MySQL dengan perintah:
sudo mysql
Kemudian buat database dan pengguna baru dengan menjalankan perintah berikut:
CREATE DATABASE WordPress CHARACTER SET utf8mb4 COLLATE utf8mb4_general_ci; CREATE USER 'WordPressUser'@'localhost' IDENTIFIED BY 'your_password'; GRANT ALL PRIVILEGES ON WordPress.* TO 'WordPressUser'@'localhost'; FLUSH PRIVILEGES; EXIT;
5. Install PHP
PHP adalah bahasa pemrograman yang digunakan oleh WordPress untuk memproses data dinamis. Untuk memastikan WordPress berjalan dengan baik, instal PHP dan ekstensi yang diperlukan dengan perintah berikut:
sudo apt install php8.1-cli php8.1-fpm php8.1-mysql php8.1-opcache php8.1-mbstring php8.1-xml php8.1-gd php8.1-curl -y
Setelah instalasi selesai, pastikan layanan PHP berjalan dengan baik dengan menjalankan perintah berikut:
sudo systemctl status php8.1-fpm
Jika layanan PHP tidak berjalan, Anda dapat memulainya dengan perintah:
sudo systemctl start php8.1-fpm
Pastikan juga bahwa PHP-FPM diatur untuk berjalan secara otomatis setelah boot dengan perintah:
sudo systemctl enable php8.1-fpm
6. Install WordPress
Untuk menginstal WordPress, pertama-tama unduh file instalasi terbaru dari situs resminya dan ekstrak ke direktori web root:
cd /tmp wget https://wordpress.org/latest.tar.gz tar -zxf latest.tar.gz sudo mv wordpress /var/www/html/sample.com
Setelah file dipindahkan, atur izin agar WordPress dapat dijalankan oleh server web:
sudo chown -R www-data: /var/www/html/sample.com
7. Konfigurasi Nginx untuk WordPress
Buat file konfigurasi baru untuk domain Anda di Nginx:
sudo nano /etc/nginx/sites-available/sample.com
Tambahkan konfigurasi berikut:
server {
listen 80;
server_name sample.com;
root /var/www/html/sample.com;
index index.php;
location / {
try_files $uri $uri/ /index.php?$args;
}
location ~ \.php$ {
include snippets/fastcgi-php.conf;
fastcgi_pass unix:/run/php/php8.1-fpm.sock;
}
}
Simpan file, lalu aktifkan konfigurasi dengan perintah:
sudo ln -s /etc/nginx/sites-available/sample.com /etc/nginx/sites-enabled/
Cek konfigurasi Nginx dan restart server:
sudo nginx -t sudo systemctl restart nginx
8. Menyiapkan Konfigurasi WordPress
Selanjutnya, kita akan melakukan beberapa penyesuaian pada berkas konfigurasi WordPress untuk meningkatkan keamanan dan memastikan instalasi berjalan lancar.
1. Mengatur Kunci Keamanan
WordPress menggunakan kunci keamanan untuk melindungi instalasi Anda. Untuk menghasilkan nilai yang aman, gunakan generator kunci rahasia WordPress. Jalankan perintah berikut untuk mendapatkan kunci unik:
curl -s https://api.wordpress.org/secret-key/1.1/salt/
Setelah menjalankan perintah, Anda akan mendapatkan serangkaian nilai kunci yang terlihat seperti ini:
define('AUTH_KEY', '1jl/vqfs<XhdXoAPz9 DO NOT COPY THESE VALUES c_j{iwqD^<+c9.k<J@4H');
define('SECURE_AUTH_KEY', 'E2N-h2]Dcvp+aS/p7X DO NOT COPY THESE VALUES {Ka(f;rv?Pxf})CgLi-3');
define('LOGGED_IN_KEY', 'W(50,{W^,OPB%PB<JF DO NOT COPY THESE VALUES 2;y&,2m%3]R6DUth[;88');
define('NONCE_KEY', 'll,4UC)7ua+8<!4VM+ DO NOT COPY THESE VALUES #`DXF+[$atzM7 o^-C7g');
define('AUTH_SALT', 'koMrurzOA+|L_lG}kf DO NOT COPY THESE VALUES 07VC*Lj*lD&?3w!BT#-');
define('SECURE_AUTH_SALT', 'p32*p,]z%LZ+pAu:VY DO NOT COPY THESE VALUES C-?y+K0DK_+F|0h{!_xY');
define('LOGGED_IN_SALT', 'i^/G2W7!-1H2OQ+t$3 DO NOT COPY THESE VALUES t6**bRVFSD[Hi])-qS`|');
define('NONCE_SALT', 'Q6]U:K?j4L%Z]}h^q7 DO NOT COPY THESE VALUES 1% ^qUswWgn+6&xqHN&%');Penting! Jangan salin kunci ini dari artikel ini! Ambil kunci baru setiap kali menjalankan perintah tersebut.
2. Memodifikasi Berkas Konfigurasi WordPress
Sekarang, buka berkas konfigurasi WordPress (wp-config.php) /var/www/html/sample.com/wp-config.php dan temukan baris yang berisi kunci default seperti berikut:
define('AUTH_KEY', 'put your unique phrase here');
define('SECURE_AUTH_KEY', 'put your unique phrase here');
define('LOGGED_IN_KEY', 'put your unique phrase here');
define('NONCE_KEY', 'put your unique phrase here');
define('AUTH_SALT', 'put your unique phrase here');
define('SECURE_AUTH_SALT', 'put your unique phrase here');
define('LOGGED_IN_SALT', 'put your unique phrase here');
define('NONCE_SALT', 'put your unique phrase here');
kemudian ganti kunci nya seperti kunci yang telah kita buat sebelumnya.
3. Menyesuaikan Pengaturan Database
Berikutnya, sesuaikan pengaturan koneksi database MySQL sesuai dengan konfigurasi yang Anda buat sebelumnya, seperti nama database, pengguna, dan kata sandi.
define('DB_NAME', 'wordpress');
define('DB_USER', 'wordpressuser');
define('DB_PASSWORD', 'password');
define('DB_HOST', 'localhost');
4. Mengatur Metode Sistem Berkas
Agar WordPress tidak meminta kredensial FTP, kita perlu mengatur metode sistem berkas menjadi “direct”. Tambahkan baris berikut di bawah pengaturan database:
define(‘FS_METHOD’, ‘direct’);
Simpan dan tutup berkas konfigurasi setelah Anda selesai.
9. Menyelesaikan Instalasi Melalui Antarmuka Web
Setelah menyelesaikan konfigurasi server, kini kita dapat melanjutkan proses instalasi WordPress melalui antarmuka web. Ini adalah langkah terakhir untuk membuat situs WordPress Anda dapat diakses dan digunakan.
1. Mengakses Halaman Instalasi WordPress
Buka browser web dan ketikkan nama domain server Anda atau alamat IP publik server. Misalnya, jika server Anda memiliki nama domain example.com, Anda bisa membuka:
>https://sample.com
Jika Anda menggunakan alamat IP server, Anda dapat memasukkan IP publik, seperti:
https://192.168.1.1
Setelah itu, Anda akan melihat halaman pengaturan awal WordPress.
2. Memilih Bahasa Instalasi
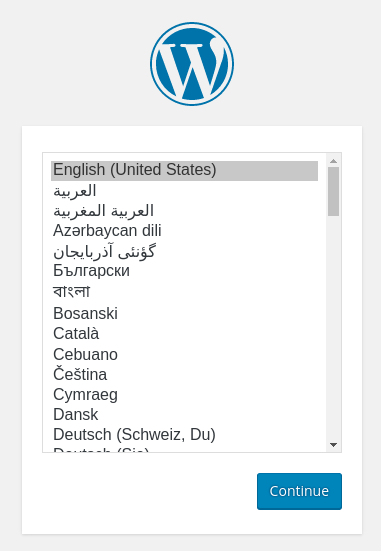
Pada halaman pertama, Anda akan diminta untuk memilih bahasa yang ingin Anda gunakan untuk instalasi WordPress. Pilih bahasa yang sesuai dengan preferensi Anda dan klik Continue.
3. Mengisi Informasi Situs
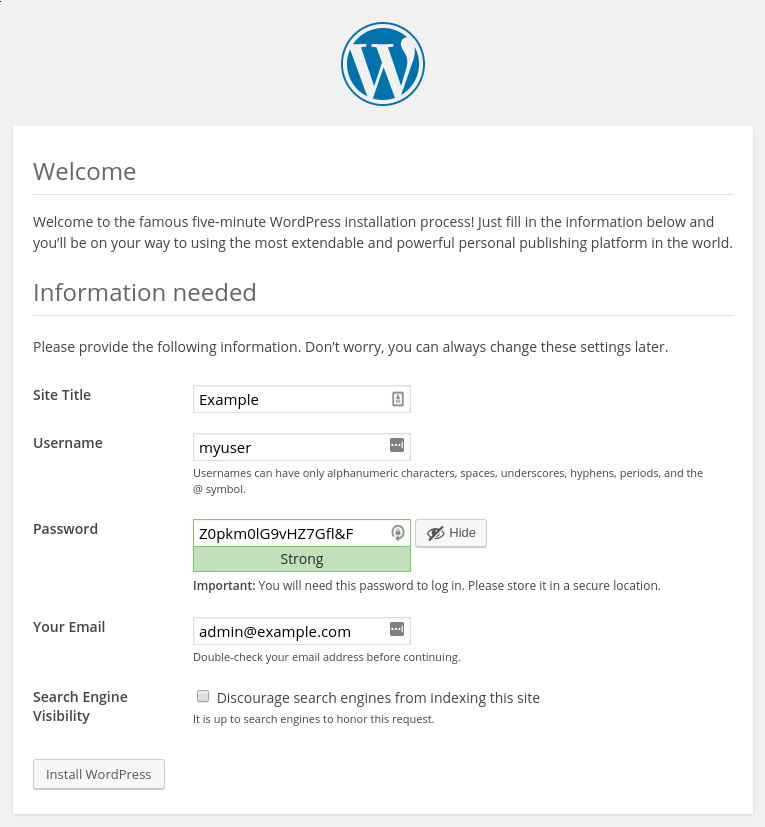
- Cara Install WordPress di VPS Ubuntu Menggunakan Nginx
Pada halaman berikutnya, Anda akan diminta untuk mengisi beberapa informasi dasar untuk situs WordPress Anda:
- Nama Situs: Pilih nama untuk situs Anda yang akan muncul di bagian atas halaman depan WordPress.
- Nama Pengguna: Pilih nama pengguna yang akan digunakan untuk mengakses dasbor WordPress Anda. Disarankan untuk memilih nama pengguna yang unik dan tidak terlalu umum, seperti “admin”, guna menghindari potensi masalah keamanan.
- Kata Sandi: WordPress akan menghasilkan kata sandi yang kuat secara otomatis. Pastikan Anda mencatatnya atau memilih alternatif kata sandi yang lebih kuat.
- Alamat Surel: Masukkan alamat email yang akan digunakan untuk mengelola akun admin WordPress Anda.
- Mencegah Mesin Pencari Mengindeks Situs: Ada opsi untuk mengatur agar mesin pencari tidak mengindeks situs Anda. Jika ini adalah situs yang masih dalam pengembangan atau hanya untuk penggunaan pribadi, Anda bisa memilih untuk menunda pengindeksan.
Setelah mengisi semua kolom, klik Install WordPress untuk melanjutkan proses instalasi.
4. Melakukan Log In
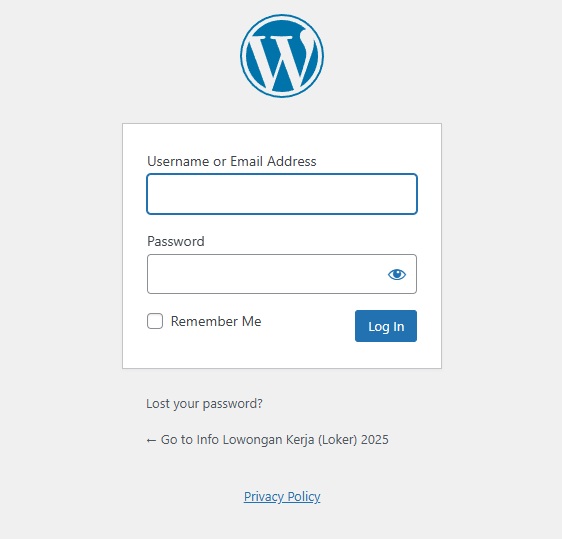
Setelah mengklik Install WordPress, instalasi akan selesai dan Anda akan dibawa ke halaman login WordPress. Halaman ini akan meminta Anda untuk memasukkan nama pengguna dan kata sandi yang telah Anda pilih sebelumnya.
Masukkan kredensial Anda dan klik Log In.
5. Akses Dasbor Administrasi WordPress
Setelah berhasil login, Anda akan diarahkan ke dasbor administrasi WordPress. Ini adalah halaman utama untuk mengelola dan mendesain situs WordPress Anda.
Pada dasbor ini, Anda dapat:
- Mengelola pos dan halaman situs.
- Menginstal tema dan plugin untuk menyesuaikan tampilan dan fungsionalitas situs Anda.
- Mengonfigurasi pengaturan lainnya, seperti pengaturan situs, komentar, dan lainnya.
6. Menjelajahi Antarmuka WordPress
Jika ini adalah pertama kalinya Anda menggunakan WordPress, luangkan waktu untuk menjelajahi antarmukanya. Antarmuka ini terdiri dari beberapa bagian utama:
- Bar Navigasi di bagian atas halaman: Berisi akses cepat ke pengaturan, pembaruan, dan profil pengguna.
- Menu Samping Kiri: Berisi berbagai opsi seperti Dashboard, Pos, Halaman, Pengaturan, dan lebih banyak lagi.
- Area Konten Tengah: Tempat Anda akan mengelola konten, seperti menulis pos atau mengedit halaman.
Selamat, Anda sekarang telah berhasil menginstal WordPress dan siap untuk membuat situs web Anda!
Penutup
Dalam tutorial ini, kita telah membahas langkah-langkah mengenai cara install WordPress di VPS Ubuntu menggunakan Nginx. Mulai dari menginstal server web, database, PHP, hingga konfigurasi WordPress dan Nginx agar berjalan dengan optimal. Dengan konfigurasi yang tepat, website berbasis WordPress dapat berjalan dengan cepat dan aman di lingkungan VPS Ubuntu.
Menggunakan Nginx sebagai server untuk WordPress memberikan keuntungan besar dalam hal kecepatan dan efisiensi sumber daya. Dengan mengikuti tutorial cara install WordPress di VPS Ubuntu menggunakan Nginx ini, Anda telah berhasil menyiapkan website WordPress dengan performa optimal dan siap digunakan untuk berbagai kebutuhan.